Setting Up Your Business Email with Google Apps
Note: this post is from 2012, and some details below may be out of date.
When you have a website—say at www.mysite.com—you have the option to set up one or more email addresses at that address. For example, you might have two email addresses, such as
[email protected]
[email protected]
This is all very standard. You can set up your computer to download your emails to your chosen email “client” (such as Microsoft Outlook or Apple Mail) and read and respond to your emails. And if you are not near your computer (such as when traveling) you can usually check your emails via webmail, as many web hosts (the company that stores your website and emails) have an interface where you can log in and check emails.
All this is fine and very standard, but there are reasons for setting things up differently. Google offers a service called Google Apps, which provides an alternative to the setup described above—and offers some distinct advantages.
Advantages of Using Google Apps for Business Email
A nice feature of Google Mail is that it is online already, so it’s the same whether you are working from home or traveling. You can still choose to use your favorite email client on your computer if you wish. But even if you do, your online Google account will stay synchronized with your email client, which is really nice. (If you send and receive emails from your normal hosting account webmail, your desktop email client may not know about it, meaning it’s harder to track what emails you’ve been sending.)
So, you can use Google Apps to send and receive email from your domain name. E.g.
No one will ever know that you are using Google to send and receive these emails. (For example, they will never see “@gmail.com” anywhere.)
You can manage multiple emails at your domain name this way. E.g.
[email protected]
[email protected]
[email protected]
You can receive and organize these emails either all though a single inbox or though multiple ones, which is handy. (Personally, I like to have everything appear in one single inbox, so that I can monitor all emails sent to me in one simple place.)
You can also send and receive emails from addresses at other domains you own—again, either through the one same inbox or in separate ones. E.g. you could manage all these addresses through one inbox:
[email protected]
[email protected]
[email protected]
[email protected]
[email protected]
[email protected]
Another compelling reason for using Google Mail is that it has great spam filtering. It’s much easier to focus on legitimate emails, as you don’t have to wade through heaps of spam.
As a web designer, I find that clients often ask for their business email (say at clientsite.com) to be forwarded to their personal email address—such as a GMail account. They just find this more convenient. But one downside is that the original inbox with their website may keep filling up and eventually get full. This is a real pain. So I don’t allow this any more. I encourage them to set up an Apps account from the get-go, and not use the email facilities that come with their web hosting account at all.
OK, so let’s look at how to set this all up …
Setting up Your Business Email with Google
To sign up for a Google Apps account, go to http://www.google.com/enterprise/apps/business/.
You have two choices: opt for a free Apps account, or a paid one. [Update: as of December 2012, there is only a paid option.] The paid option offers a lot more storage and is quite cheap, so I prefer that option, but it’s up to you.
Also be aware that you pay a fee for each “user”. A user basically corresponds to an inbox. So for each inbox you have, you’ll pay around $50/year. Because I am the only person in my freelance business using Google Apps, I just have a single inbox, to which various emails from various domains arrive. If you are a business with various employees who all need to check their emails at your domain name, then you would register multiple users and pay extra accordingly.
So, you can click the Start Free Trial button on the Apps home page to get started. You can choose whether to have a free account or a paid one, but either way, you don’t have to pay straight away. You can trial it for a while to see if you like it, which is nice.
Click the Next button, and enter the domain name of your business. (If you have various domains, choose whichever you’d like to have as the primary domain for your Apps account.)
Note: to complete the following setup successfully, you must have access to your website files, and to your website control panel. For example, many hosting accounts come with CPanel.
Set Up Your Apps Account
On the Apps home page, click Start Free Trial.
On the following page, enter your name, your email address and other information about your business. (The email address you enter at this point can’t be one @ the domain name that you just associated with your Apps account. Use another one you have, such as a personal GMail address, or an address you have with your internet service provider. This is necessary because Google needs to be able to contact you at another domain if your Apps account goes down for any reason.)
On the next page, choose an email address at your domain name that will be the primary one for this Account—such as [email protected]. (You can’t change this, so choose carefully.) Also set a password for this account, and make sure you will remember it!
You’ll now get a confirmation message that you have an Apps account, and will be invited to go to your Control Panel. Click that link. You’ll be prompted to log in with your primary email address (e.g. [email protected]) and the password you just created.
You’ll now see your main Apps home page. It’s a good idea to bookmark this page, as you’ll want to return to it often.
Confirm that You Own that Domain
You told Google above that you owned your domain, but now you need to prove it. This is a simple operation to perform, but now is when you need access to your website’s files.
Click the link that says “confirm that you own this domain”. You’ll be taken to a page with some special code on it, looking something like this:
<meta name="google-site-verification" content="n5cJK03D7jS8OLa4PTWFXvcLmb2szKgjencpAbvcwqM" />Copy that line of code. Preferably, for convenience, leave that web page open for now.
The next step is to add that line of code to the home page of your website. There are various ways to do that, depending on how you normally access your website’s files. If your normal workflow is to open your website’s files in a code editor (such as Dreamweaver), edit them and then upload them to the web, then open your home page file that way now. If you access your site’s files online (say, through a control panel like CPanel), then open a new tab in your browser, log in to your control panel and open the home page file. (If all this is meaningless to you, perhaps ask your web developer to complete this step.)
Your home page (like every other page on your site) will have a “head” section, between the opening and closing <head> </head> tags. Place the Google code between those tags. E.g.
<head>
<title>My Site</title>
<meta name="google-site-verification" content="n5cJK03D7jS8OLa4PTWFXvcLmb2szKgjencpAbvcwqM">
</head>Save that change, and re-upload your home page if applicable. (Also note that you must leave this code on your home page permanently.) Then return to the Google verification page (where you were presented with the line of code you pasted into your home page) and click the red Verify button. (If you’ve lost that page, don’t worry. You can return to it by going back to your Apps home page and finding your way back to the verification page.) You should receive a confirmation that all’s well.

Click Continue. (You may get a popup message at this point asking you to choose what kinds of emails you recieve from Google regarding offers, announcements etc. I tend to turn off a lot of that, but it’s up to you.)
Setting Up Your Mail Server
If you look at your Apps home page, you’ll see that you have access to all sorts of services, such as GMail, Drive, Calendar and so on. You can also enable more services, change the appearance of your admin area, add new users and so on. What we are interested in now is setting up your email account(s).
In the blue menu at the top of your Apps home page, click the Setup button, and then “Set up your apps” in the left column. Then click “GMail” and then “Set up GMail”. Choose the option to use Google’s servers.

Then click the Next button. The following page introduces you to the subject of “MX records”.
MX Records
A brief note about MX records. When people request your website through their browsers, various computers around the world direct those requests to your web server—which essentially means the computer where where your website files are stored. (Actually, the web server is really the software on that computer that serves up your web pages.) Likewise, when people send you an email to an address @ your domain name, a similar search goes out for your email server (another software package that manages email). This email server is very often on the same computer as your web server—though it doesn’t have to be. The information that tells computers where to find your mail server is called an “MX record”—which is short for “mail exchanger record”.
At this point in the Google Apps setup, the MX record page will indicate the address of your current mail server (which will most likely be your domain name). What you are about to do is nominate Google’s computers as your mail server instead—so that you can manage all of your emails through the Google Apps service.
(Note: before you do this, it’s a good idea to check your email account and check for any emails in your inbox. If you don’t get them now—that is, download them to your computer—you may lose them after completing the steps below.)
Changing your MX records
To change your MX records, you will need to be able to access the control panel of your web hosting account. If you don’t have such access, then either talk to your web designer (if you have one) or speak to the company that hosts your website.
Google now asks you “Who is your domain host?”, and provides a drop down list of choices. Unfortunately, the process for changing your MX records varies from web host to web host, depending on how they have set things up—so this drop down list provides links to a number of web hosts that have information about the steps required on their system.
If your web host is not listed there, you may need to contact your host and ask for assistance. My own web host is not included in Google’s list; but my host uses CPanel, a control panel system used by a lot of web hosts. The steps below detail how to change MX records through CPanel. If your hosting account has CPanel available, you can just follow these instructions. (If you need to contact your web host, still read the process below, as it covers information you will need to set up your MX records.)
MX records in CPanel
Click the Next button in the Apps setup, and you will see a list MX records that point to Google’s mail servers.
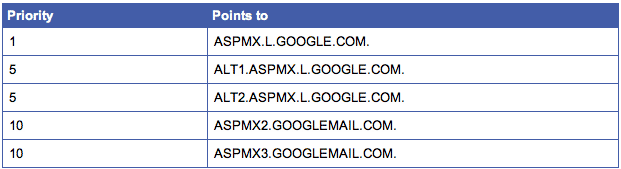
Why are there so many? Google has a lot of mail servers, and is providing a list of backups in case one or more should fail for any reason. (It’s always good to have a backup server, so that you won’t lose any incoming mail if one server goes down.)
Keep this page open, and, in another tab of your browser, or in another browser, log in to your web host’s CPanel account. On the right, click the “MX Entry” option.

On the next page, if you are asked to select your domain name from a drop down list, do so. Also click “Automatically Detect Configuration” (if it isn’t already selected, and then click “Change”). Below, you will see your current MX record(s). Delete them (by pressing the Delete button next to each).
Now, in the Add a New Record section, place a 1 in the “Priority” box, and in the Destination box paste the corresponding MX record from the Google Apps page (pictured above). It will look something like ASPMX.L.GOOGLE.COM.. Note the dot at the end. Some web hosts require you to keep that dot at the end, while others—including those using CPanel—don’t want you to use it. So when pasting that code into CPanel, delete the dot at the end—or you will get a warning that this is “not a fully qualified domain name”. Then click Add New Record.
Repeat this process for the other Google MX records. Make sure to match the Priority number to the correct Destination (the one beside it on the same line). The record with the lowest priority number is the default email server.
Once you have finished, close CPanel and return to your Google Apps control panel. On the page that lists Google’s MX records, click the Next button. Click the Yes option to confirm that you have now set up your domain’s MX records to route mail to Google. Then click Next.
You are now presented with options for setting up other Apps tools, and for setting up billing. But you can leave this for later. The next important task is to set up your email addresses.
Setting Up Your Email Addresses in Google Apps
When you first set up your Apps account, you chose an email address @ your domain name as your main email address. For example, it might have been [email protected]. But if you have other email addresses @ your domain name, then you need to record them in your Apps setup so that Google knows to check for email sent to them. Let’s say you have two more, such as:
[email protected]
[email protected]
(Note: I’m assuming that you are the only “user” of this account, and you are the one who checks these email accounts. If, instead, you want to set up email addresses for other employees in your business and give them their own inbox, you first need to set them up as separate “users”. That process is not covered here.)
You now need to create a new “alias”. On the Apps home page (click the “Dashboard” link in the blue menu to return there), click on your name—that is, the name associated with your Apps account. (It’s on the left, under “Users”.)
Down the left side, you’ll see the word “Nicknames”, and to the right of it you’ll see your primary email address @ yourdomain. Click the “Add a nickname” link. A box appears, into which you type the first part of an email address (the bit before the @ symbol). For the first of the example email addresses above, that would be “hello”. Now click Save Changes at the bottom of the page. Repeat this process for any other email addresses you want at your domain name.
Refining your email setup
Now that your business emails are set up, there are some other important things to do. Firstly, it’s good to set the name that will be shown to recipients of your emails. For example, if you are sending emails from an address like [email protected], you may want your users to see your business name in their inbox.
On the Apps home page, click the GMail link (in the “Your Google Apps” column). This will take you to your Google Apps email inbox. Click the gear icon at the top right of the page. Then click “Settings”, then “Accounts” (along the top).
You’ll see your primary email address listed, and that the name you signed up with it already associated with it. (This is the name people will see when they receive emails from that address. You can change this if you wish, by clicking the “edit info” link to the right of it.)
Now click the link that reads “Add another email address you own”. A popup appears. Enter the name you want to be associated with this address (such as your business name), and then in the next box enter the full email address (such as [email protected]). Also deselect the option to “Treat as an alias”.
Click the Next button, and you’ll get a message saying that you need to verify that you have the right to use this address. Click the verification button. To complete the process, you will need to return to your inbox and click the link in the email that arrives.
Once you’ve done this, return to the Settings > Accounts page (as described above) and you’ll see the email address listed under your primary one. Follow the same process for any other email addresses that you want to have at your domain name.
I also recommend that you click the option at the bottom of this page that says “Reply from the same address the message was sent to”. All of your email addresses will share the same inbox, but normally, if you get an email sent to [email protected], you’ll want to reply from that same email address. That’s what selecting this option ensures.
Setting up Email Addresses at Other Domains
Wow, we’ve done a lot already, but setting up your email through Google Apps gets even cooler. You can also associate other domain names with your Apps account (such as anotherdomain.com), receive email to these addresses in your one inbox (for example, at [email protected]), and reply from those addresses too. Pretty cool!
Add a new domain
Firstly, return to your Apps home page and click the “Domain settings” link (the forth from the left in the blue menu). Then click “Domain names” in the sub menu. Click the “Add a domain or a domain alias” link.
The next page presents two options: to add a “domain alias” or “another domain”. Choose the “Add another domain” option. Then type in the domain into the box below.

Verify your site ownership
Now click “Continue and verify domain ownership”. This will take you to a page you have seen before, where you are given a line of code to insert in the head of your domain’s home page.
<meta name="google-site-verification" content="n5cJK03D7jS8OLa4PTWFXvcLmb2szKgjencpAbvcwqM" />So, once again, open your home page at anotherdomain.com, paste in that code as you did for your main domain (see above, “Confirm that You Own that Domain”), and then make sure this code goes live on your site. Then return to the Google verification page (where you were presented with the line of code you pasted into your home page) and click the red Verify button.
You will now also need to update the MX records for this domain as well. Click “Domain settings” in the mail Apps menu, then “Domain names”. You’ll see the new domain name listed under your primary domain name. Next to it, you may see a link that reads “Activate domain”. But didn’t you just do that? Yes, you did, but click this link anyway. On the next page, you’ll be given other options for verifying your domain, to give extra proof that you own the domain. However, you can skip this step, so just click “not now”.
Update the MX records for the new domain
Return to the Domain settings > Domain names page, and you’ll see that there is now another link next to your domain, reading “Set up MX records”.

Click that link, and you will once again be taken to a page listing Google’s MX records. This time, the page looks a little different, with a lot of extra information. However, the process is the same as before. You will need to log in to the control panel of your web host and update the domain’s MX records to point to Google’s mail servers. (This process was described above.)
Once you have updated the MX records for your domain name, return to the Apps MX record page and click “I have completed these steps” at the bottom of the page.
Just above that “I have completed these steps” button, you may have noticed this message:
Change the SPF record to fight SPAM (optional)
Rather oddly, Google doesn’t give you any hint what this actually means, and no link to more information; but it’s a useful step to take (though optional). I’ve made a separate Notebook entry on the process of adding SPF records to your domains, so check it out if you want to do that too. It’s certainly worth it. (Another option is to set up DKIM authentication for your domain.)
Add email addresses for the new domain
Now that you have associated another domain name with your Apps account, it’s time to add one or more email addresses at that domain to your account.
Go to your Apps home page (“Dashboard”), click on your username on the left (under “Users”), and in the Nicknames section, click “Add a nickname”. An input box appears with a drop down list beside it that allows you to choose the domain name for this new email address. Choose the domain name that you just associated with your account (e.g. anotherdomain.com), and in the input box type the first part of the address (that goes before the @ symbol). For example, if your email address is [email protected], type “sales”.
Now, at the bottom of the page, click “Save changes”.
Now, there’s one more step to take—as you did earlier for your other email addresses. Go to your Apps GMail inbox (e.g. Dashboard > GMail), click the gear icon (top right), then Settings, then Accounts. Then click the “Add another email address you own” link. Add in the Name that your recipients will see, the email address (e.g. [email protected]) and deselect the “Treat as an alias” option.
And that’s it! You have now added a new domain to your Apps account and have set up an email address at that domain. Once your new MX records have been “propagated” to computers around the world, emails sent to any of the email addresses you have so far set up in your Apps account will appear in your Apps GMail inbox. You can reply to these emails from the address they were sent to—or indeed from any of your listed addresses, if you prefer.
Extra notes
You can now add more email addresses for your new domain, or indeed add more domains to your account, in the same way you did above.
There are all sorts of other settings you can choose in your email account, such as styling your Apps inbox and setting signatures for your various email addresses. Have a look around at these options and give them a try.
Customizing your Apps URLs
This is a long post, but I’ll just mention one more thing. At the moment, if you want to log in to your Apps account, you have to go to a URL like this:
https://www.google.com/a/cpanel/mysite.com/CPanelHomeIt’s not all that pretty, is a bit of a mouthful, and is not very easy to remember if you are on the run and, say, want to log in from someone else’s computer. Ideally, you’d be able to access your Apps account from a URL like this:
http://apps.mysite.comWell, you can configure things so that you can do just this. Log in to Google Apps, click “Settings” (to the far right in the main blue menu), then click “Email” on the left, and under the General tab click the Change URL link in the “Web address” row.
At this point, you can either change the URL just for your email services, or change the URLs for all of your Google services by clicking the “Change URLs for all domain services” link. Click that link.
Choosing a custom URL
You’ll now see a page listing the default URLs for all your services, and for each service a field for creating a URL at your own domain name.
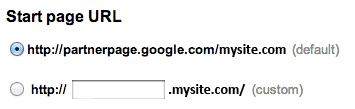
As an example of how to create a nice URL, let’s actually create one for the Apps account itself. Assuming that you want your URL to be apps.mysite.com (you can put whatever you like in place of “apps”), then check the custom URL option and type “apps” into the text box.
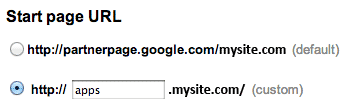
At the bottom of the page, click Continue.
Setting up CNames
You will next be directed to change your “CName” records. A CName record (short for “canonical name record”) is a record that associates your custom URL with the actual URL of the page in your Apps account. (That is, we need to inform the world wide web that when you enter your custom URL into your browser, you are really requesting the longer, less pretty URL of your your Apps account. By setting up custom URLs, you are not actually changing the addresses of your Google pages, but creating nicer addresses from which those pages can also be accessed. The Apps URL is the real—or cononical—URL, whereas your custom URL is an “alias”. So, when you enter http://apps.mysite.com into your browser, it will be redirected to https://www.google.com/a/cpanel/mysite.com/CPanelHome.)
There are various ways to set your CName records, often depending on how your web host has things set up. So if you are in any doubt, speak to your web host. If you have access to CPanel, you can take the following steps to change your CName records.
Log in to CPanel and click Simple DNS Zone Editor.
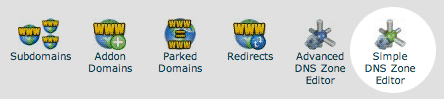
In the “Add and CNAME Record” box on the Zone Editor page, enter your custom URL in the “Name” field (e.g. apps.mysite.com) and ghs.googlehosted.com in the “CNAME” field.

Click the “Add CNAME Record” button, and you’re done. (Repeat the same process for any other custom URL you have nominated for your Apps account.
Now return to the “Changing CNAME record” page in Google Apps and click the “I’ve completed these steps” button.
In future (you may have to wait a short while), you’ll be able to type http://apps.mysite.com into your browser to be taken to your Apps home page.
Conclusion
So, that’s it—a brief guide to setting up your business emails in Google Apps. Don’t forget to check out some of the other Apps features, such as Drive (an online document creation and storage facility), Calendar and so on. And don’t forget that you can set up nice custom URLs for each of those services, as described above.
Remember, also, that you don’t have to log in to Apps to view your business emails. On any Google page, you can click the Mail link in the menu at the top. You’ll be taken to a log in page, where you can enter your email address (the primary email address @ your domain that you set in your Apps account) and your password.
Good luck with Google Apps. I hope this tutorial has helped you navigate your way through the process of setting up your business emails with Google. It took me a while to work it out, so I hope I’ve saved you some time.
It’s also a good idea to prevent spammers from sending emails pretending to be from your email address by adding an SPF record or DKIM authentication for each of your domains.
Legacy Comments
Thanks, very brief and helpful post.
Greetings from Croatia!
Thanks, Davor! Glad you found it useful. Greetings from up here in Australia.
Excellent post - solid content and well explained. I am already using the (legacy free) Google Apps gmail, but I particularly appreciated your clear instructions re associating another domain with my GApps account.
One question, for which I have not seen an answer: Concerning the number of email ‘aliases’ ([email protected], info@, office@, etc), does GApps have a limit on the number of aliases, and what is that limit? (There is an amazing amount of out-of-date information on the Internet concerning GApps).
Again, thanks for a most helpful article.—Bill
Thanks for the comments, Bill. I do find Google’s interfaces and docs very confusing, which is partly why I decided to document the process above, as it took me some trial and error to figure out. I’m not even sure if I use true ‘aliases’, as I chose other options at each stage, but anyhow, I do have a lot of email addresses associated with my account, so there’s quite a bit of scope. Perhaps these two pages give the required information:
Email aliases
What is a domain alias?
Seems you can have 30 email aliases and 20 domain aliases. (Interpreting exactly what that means is another matter. )
@Ralph - Thanks for both the references, and for you own thoughts on the matter. The additional complexity in these questions is that my own interest right now is as an individual or sole proprietor (ie, 1 user), while Google Apps is built to accommodate a multiple user business. So there is an ‘apps’ version of my going to a ‘big box’ office supply store wanting to buy 1 roll of tape, and being offered a great price on a 5-pack of tape.
If the range of 30 email aliases that both your assessment and my reading of those links is roughly correct, that is more than enough for my needs.
Thanks again, and please keep writing helpful articles!—Bill
I use Apps in the same way as you, Bill. Each of us is a single ‘user’, but because Google charges per user, I think it is still a good fit for us. I have lots of email addresses at various domains as part of my one user account, so it does just what I’d like. In that regard, Google seems to be offering 1 roll of tape as the default, and offering each new roll at an additional fee. That’s how I read it, anyhow.
Of course, your one user account comes with a lot of extra tools that may never get used (always the way with me!).
Yes, your extension of my analogy is more accurate - Google does offer ‘1 roll of tape’ (which is both a good price and a robust service provided), and multiplies by the number of rolls the customer needs. For the small/sole business this is great - right now, I am not interested in paying for the ‘extra 4 rolls of tape’, so it is handy to be able scale to my current need (ie, 1 user).
Great guide…
Do you know how to force sending of email from
[email protected]? The headers always showReturn-Path: [email protected].Hi Kevin. Could you say a bit more about what’s happening for you? The setup I described above should mean that, if you receive an email via
[email protected]and you hit Reply, the reply message will be sent from[email protected]. That’s what happens for me using the setup I described. Is that what you were asking about?After further research I have found that all your aliases must use the same SMTP (default domain). So while on the outside your email looks like it comes from anothersite.com or yetanothersite.com the email headers will always say delivered by mysite.com. Depending on span settings this might get caught since the SMTP domain and sending address are not the same… And then you can’t hide the fact that the alias domain and default domain are some how linked.